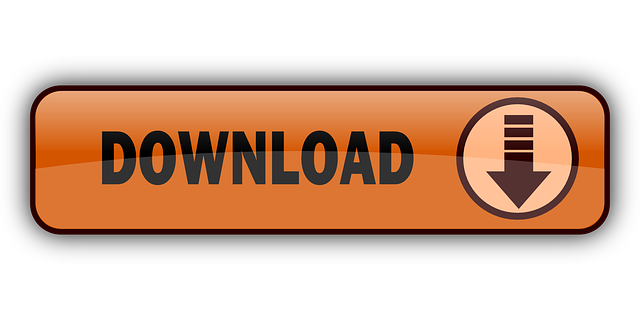- Macbook Pro Your Computer Restarted Because Of A Problem Press Any Key Meme
- Macbook Pro Your Computer Restarted Because Of A Problem Press Any Key Crossword
- Macbook Pro Your Computer Restarted Because Of A Problem Press Any Key Lock
- Macbook Pro Your Computer Restarted Because Of A Problem Press Any Key Video
Summary :
Do you know Mac Safe Mode? When your Mac computer encounters issues, you can boot your Mac into Safe Mode to locate and solve issues. In this post, MiniTool Software will introduce some useful information about it including what is Mac Safe Mode, how to boot your Mac into Safe Mode, and how to use it.
Your Computer Restarted because of a Problem - Mac: SOLVED! In this article, I will show you the 11 steps that I take to fix common Mac problems, such as a slow system, a spinning beach ball and more. My macbook pro crashed and i sent it for repairs. So the guy installed a new hard drive but then sent it back with a screen having a flashing folder with a question mark. So i looked at this page. In need of resetting your PC, but receiving 'There was a problem resetting your PC' error? Here are 7 quick solutions to solve the problem resetting PC easily, get them right now! When all external devices are disconnected, restart the Mac, press and hold down the D key while the computers restarts. When Apple Hardware Test launches, a window with a list of languages will appear. Choose your preferred language and press Return or click the right arrow. If Apple Hardware Test did not launched, try to run it from the Internet.
Quick Navigation :
What Is Mac Safe Mode?
What Is Mac Safe Mode?
Mac Safe Mode is a Mac snap-in mode. It is available on all Mac computers like MacBook Pro, MacBook Air, iMac, etc. It can boot your Mac computer without starting some software like startup programs, system extensions not required by macOS, and fonts that are not installed by macOS. Besides, it can also check your startup disk to find and fix errors like running First Aid in Disk Utility.
Due to these features, it can help you find whether it is a software issue or a system problem that happens to your Mac. Besides, it can delete some system caches like font caches and the kernel cache. Don't worry, these caches can be automatically created again when necessary.
So, Mac Safe Mode is particularly useful when you want to solve and isolate some issues that don't seem to be associated with using any particular app on your Mac computer, like iMac won't boot past the Apple logo, your computer was restarted because of a problem, Mac won't boot into Recovery Mode, and more.
How to Boot Mac in Safe Mode?
Perhaps, you don't know how to boot up your Mac in Safe Mode. For different macOS, the ways to enter Mac Safe Mode are different. On the other hand, for an Intel-based Mac and a Mac with Apple silicon, the methods are also different. We will introduce all of these methods in this post. No matter you want to boot into MacBook Pro Safe Mode, or MacBook Air Safe Mode, or iMac Safe Mode, you can just select a suitable tutorial based on the macOS you are running and the processor you are using.
For macOS Big Sur 11.0
How to Start up an Intel-based Mac in Safe Mode?
- If your Mac computer is still running, you need to click the Apple menu (at the top-left corner on the screen) and then select Shut Down.
- Wait for about 10 seconds.
- Press the Power button to restart your Mac and immediately press & hold the Shift key on the keyboard.
- When you see the login window, you can release the Shift key. On the screen, you can see Safe Boot (red font) on the top-right side.
- If prompt, you need to type your password to boot your Mac computer into Safe Mode.
How to Start up a Mac with Apple Silicon in Safe Mode?
- If your Mac computer is still running, you need to click the Apple menu (at the top-left corner on the screen) and then select Shut Down.
- Wait for about 10 seconds.
- Press & hold the Power button on your Mac computer. You can release the button when you see the startup options window, showing some available startup disks and Options.
- Select a startup disk.
- Press and hold the Shift key on the keyboard.
- Click Continue in Safe Mode.
- Release the Shift key.
For macOS Catalina 10.15
If you are running macOS Catalina 10.15, you can follow this tutorial to start up your Mac in Safe Mode:
- If you have opened your Mac, you need to shut it down by clicking the Apple menu and then selecting Shut Down.
- Wait for about 10 seconds.
- Press the Power button.
- After your Mac computer starts (on some devices, you can even hear a startup sound), you need to immediately press and hold the Shift key.
- When you see the grey Apple logo and progress indicator on the screen, you can release the Shift key.
For macOS Mojave 10.14
If you are running macOS Mojave 10.14, you can follow this tutorial to start up your Mac in Safe Mode:
- On your Mac computer, you need to click the Apple menu and then select Shut Down to close your Mac.
- After that, you need to wait about 10 seconds.
- Press the Power button to continue.
- After your Mac computer starts (on some machines, you can even hear a startup sound), you need to immediately press and hold the Shift key.
- When you see the grey Apple logo and progress indicator on the screen, you can release the Shift key.
Attentions
Some features may be unavailable in Mac Safe Mode. Such features include movie playback in DVD Player, video capture, file sharing, Wi-Fi, some accessibility features, some audio devices, and some devices that connect using USB, Thunderbolt, or FireWire.
Besides, the accelerated graphics may cause blinking or distortion onscreen during the startup progress. So, they are disabled in Safe Mode.
How to Exit Mac Safe Mode?
It is very simple to exit Mac Safe Mode and then boot up your Mac as normal:
- Click the Apple menu and then select Shut Down.
- Press the Power button to restart your Mac. This time, you don't need to press the Shift key.
How to Use Mac Safe Mode?
Recover Your Mac Data in Safe Mode
If your Mac is unbootable due to some reasons like virus attack, system crash, hard drive failure, etc., and you want to recover your Mac files, you can do it in Safe Mode.
Firstly, you need to select a reliable Mac data recovery software. You can try Stellar Data Recovery for Mac. It has a trial edition and you can first use it to scan the drive you want to recover from. If you can find your needed files from the scan result, you can upgrade the trial edition to an advanced edition and then recover your data. You can go to the MiniTool official download center to get this software.
1. Open the software on your Mac.
2. When you see the following interface, you need to select the data types you want to restore. You can also directly turn on the button for Recover Everything to scan all types of files.
3. Click the Next button to continue.
4. On the next interface, you need to select the drive you want to recover data from. If you want to perform a deep scan, you can enable the button for Deep Scan.
5. Click Scan to start scanning.
6. After scanning, you can see the scan results. Then, you can check whether your needed files are included. Amazon cloud video storage. If yes, you need to register this software and then recover these files to a suitable location (an external data storage drive is recommended).
In Mac Safe Mode, you can also analyze the issues on your Mac.

If the Issue Persists in Mac Safe Mode
If the issue still occurs in Safe Mode, you need to reinstall macOS to make sure that you are running the latest macOS and all your Apple software and third-party apps are up to date. On the other hand, if your Mac computer restarts several times and then shuts down while booting up in Safe Mode, you can also reinstall macOS to have a try.
If the Issue Disappears in Mac Safe Mode
If the issue doesn't appear after you boot your Mac into Safe Mode, you can exit Safe Mode and boot your Mac as usual. In most cases, the issue should be solved.
If the issue returns, some Mac startup programs should be the cause of the issue. However, it is difficult to find which app causes the issue. The thing you need to do is to update macOS and any software on your Mac computer.
How to Update macOS?
- Click the Apple menu at the top-left corner on the screen and then select Software Update.
- There will be a pop-up window, on which you can see whether there are available updates. If yes, you can click the Upgrade Now button to install all available updates.
This process can not only upgrade your macOS but also install updates for all your installed programs.
However, if software updates can't solve your issue, you can try these things:
- Disable all startup items and then restart your Mac. Next, you can re-enable them one at a time and restart your Mac after each to find out which login item is the real cause of the issue.
- At times, it is a software issue in your current user account that causes the issue. To rule out this possibility, you can set up a new user account on your Mac and then reproduce the issue in the new account.
- Remove all accessories from your Mac computer. Such devices include printers, drives, USB hubs, and other unnecessary devices.
- Reinstall macOS.
If external hard drive freezes computer when plugged in, how to fix? Git clean sourcetree. We introduce some solutions in this post, and you can choose one to help you out.
Mac Won't Start in Safe Mode?
If your Mac won't boot in Safe Mode, what should you do to fix it? We collect some effective solutions and show them in this part.
How to Fix Mac Won't Boot in Safe Mode?
- Use the Option Key
- Check the Startup Security Settings
- Reset SMC
Method 1: Use the Option Key
You can press and hold the Option key while you boot the system. The specific operations are as follows:
- Shut down your Mac completely.
- Press and hold the Option key and then press the Power button.
- You will see a list of drives on the screen. Then, you need to select your startup drive and press Enter.
After these steps, the issue should be solved.
Method 2: Check the Startup Security Settings
Mac won't start in Safe Mode can also be caused by the improper security settings on your Mac. Xp38 pulsar. For example, FileVault and Firmware password can prevent your Mac from booting in Safe Mode. To solve the issue, you can disable these two features.
- Shut down your Mac.
- Press the Power button and then press & hold Command-R during the startup process.
- Enter the firmware password.
- Select your language.
- Go to Utilities > Startup Security Utility.
- Check Turn Off Firmware Password.
- Enter the firmware password again to disable it.
Method 3: Reset SMC
The full name of SMC is System Management Controller. It manages the low-level settings like thermal and battery management, affecting your Mac performance. If your Mac can't start in Safe Mode, you can reset SMC to have a try.
Macbook Pro Your Computer Restarted Because Of A Problem Press Any Key Meme
For a laptop with an unmovable battery
- Unplug the power cable.
- Shut down your MacBook Pro/MacBook Air.
- Press and hold the left Control, left Option (Alt), and right Shift. Then, press and hold the Power button.
- About 10 seconds later, you can release the keys and the Power button.
- Plug the power cable.
For a laptop with a removable battery
- Shut down your Mac laptop.
- Unplug the power cable.
- Remove the battery from the case.
- Press and hold the Power button for about 5 seconds.
- Put the battery back to the case.
- Plug the power cable.
Macbook Pro Your Computer Restarted Because Of A Problem Press Any Key Crossword
For a Mac desktop
- Shut down your Mac desktop.
- Unplug the power cable.
- Wait about 15 seconds.
- Plug the power cable.
After resetting SMC, you can try to boot your Mac in Safe Mode to check whether the process is normal.
Bottom Line
Reading here, you should know what Mac Safe Mode is and how to use it to solve your Mac issues. Additionally, you also know what you should do when your Mac won't boot in Safe Mode. If you are bothered by some related issues, you can let us know in the comments. You can also contact us via [email protected].
Mac Safe Mode FAQ
Macbook Pro Your Computer Restarted Because Of A Problem Press Any Key Lock
- Click the Apple menu at the top-left corner on the screen.
- Select Shut Down.
- Wait about 10 seconds.
- Press the Power button and immediately press & hold the Shift key.
- When you see the login screen, you can release the key.
- You can see Safe Mode on the login screen. If needed, you need to type your password to restart your Mac in safe mode.
Macbook Pro Your Computer Restarted Because Of A Problem Press Any Key Video
- Click the Apple menu at the top-right corner of the screen.
- Go to About This Mac > System Report > Software.
- Check the Boot Mode If your Mac is in Safe Mode, it will say Safe. Otherwise, it will say Normal.